Pessoas em todo o mundo têm enfrentado recentemente um bug terrível no navegador Google Chrome, onde o cursor/ponteiro desaparece da tela da janela. Mesmo que não seja um problema de software significativo, ainda pode se tornar extremamente irritante rapidamente.
Esse problema surge de um bug no Chrome em que o ponteiro fica completamente branco, mas ainda não foi corrigido, então aqui estão algumas soluções rápidas que podem ajudá-lo a se livrar do bug.
Para corrigir o bug de desaparecimento do cursor no Chrome:
- Altere a aparência do cursor/ponteiros nas configurações do Windows.
- Tente mudar os temas de cores do Chrome/adicionar um tema personalizado.
- Limpe os dados de cache do seu navegador.
- Redefina o navegador Google Chrome.
- Ativar/desativar aceleração de hardware.
1. Altere a aparência do cursor/ponteiros nas configurações do Windows.
Para alterar a aparência do ponteiro nas janelas:
- Vá para as configurações da janela digitando 'Configurações' na barra de pesquisa do Windows.
![[CORRIGIDO] Bug de desaparecimento do cursor do mouse branco no navegador Google Chrome](https://www.epicdope.com/wp-content/uploads/2023/01/Go-to-window-Settings-768x432.jpg)
- Nas configurações, selecione o 'Dispositivos' opção.
![[CORRIGIDO] Bug de desaparecimento do cursor do mouse branco no navegador Google Chrome](https://www.epicdope.com/wp-content/uploads/2023/01/select%E2%80%AF-Devices%E2%80%AFoption-768x432.jpg)
- Agora, selecione o 'Rato' guia do lado esquerdo da tela.
![[CORRIGIDO] Bug de desaparecimento do cursor do mouse branco no navegador Google Chrome](https://www.epicdope.com/wp-content/uploads/2023/01/Select-the%E2%80%AF-Mouse-%E2%80%AFtab-768x432.jpg)
- Selecionar ‘Opções adicionais de mouse’ no lado direito da tela e uma pequena nova janela aparecerá.
![[CORRIGIDO] Bug de desaparecimento do cursor do mouse branco no navegador Google Chrome](https://www.epicdope.com/wp-content/uploads/2023/01/Select%E2%80%AF-Additional-Mouse-Options-768x432.jpg)
- Vou ao 'Ponteiro' aba.
![[CORRIGIDO] Bug de desaparecimento do cursor do mouse branco no navegador Google Chrome](https://www.epicdope.com/wp-content/uploads/2023/01/Go-to-the%E2%80%AF-Pointer-tab-768x432.jpg)
- Clique em 'Navegar' e role para baixo até encontrar um grande cursor preto intitulado 'seta_rl.'
- Selecione 'arrow_rl' e clique em OK.
![[CORRIGIDO] Bug de desaparecimento do cursor do mouse branco no navegador Google Chrome](https://www.epicdope.com/wp-content/uploads/2023/01/Select-arrow_rl-768x432.jpg)
- Clique 'Aplique' e depois 'ESTÁ BEM' para alterar a aparência do ponteiro.
![[CORRIGIDO] Bug de desaparecimento do cursor do mouse branco no navegador Google Chrome](https://www.epicdope.com/wp-content/uploads/2023/01/Click%E2%80%AFApply%E2%80%AFand-then%E2%80%AFOK-768x432.jpg)
2. Tente mudar os temas de cores do Chrome/adicionar um tema personalizado.
Para mudar o tema de cores do Chrome:
- Acesse Configurações do Chrome clicando nos três pontos no canto superior direito.
![[CORRIGIDO] Bug de desaparecimento do cursor do mouse branco no navegador Google Chrome](https://www.epicdope.com/wp-content/uploads/2023/01/Go-to%E2%80%AFChrome-Settings-768x432.jpg)
- Selecione os 'Aparência' guia nas opções à esquerda da nova janela.
![[CORRIGIDO] Bug de desaparecimento do cursor do mouse branco no navegador Google Chrome](https://www.epicdope.com/wp-content/uploads/2023/01/Select-the-Appearance-%E2%80%AFtab-768x432.jpg)
- Clique em 'Tema.'
![[CORRIGIDO] Bug de desaparecimento do cursor do mouse branco no navegador Google Chrome](https://www.epicdope.com/wp-content/uploads/2023/01/Click-on%E2%80%AF-Theme-768x432.jpg)
- Role para baixo na nova janela e clique em um tema diferente, como “Classic Blue”.
![[CORRIGIDO] Bug de desaparecimento do cursor do mouse branco no navegador Google Chrome](https://www.epicdope.com/wp-content/uploads/2023/01/Classic-Blue-Theme-768x432.jpg)
- Finalmente, selecione 'Adicionar ao Chrome,' e o tema de cores do seu navegador mudará instantaneamente.
![[CORRIGIDO] Bug de desaparecimento do cursor do mouse branco no navegador Google Chrome](https://www.epicdope.com/wp-content/uploads/2023/01/Add-to-Chrome-768x432.jpg)
Essas duas soluções certamente resolverão seus problemas na maioria dos casos. No entanto, se você ainda estiver enfrentando o problema, aqui estão mais alguns truques que você pode usar para tentar corrigir o bug do seu lado.
3. Limpe os dados de cache do seu navegador
Para limpar os dados de cache do Chrome:
- Abra o Chrome.
- No canto superior direito, clique em Mais.
- Clique Mais ferramentas, e depois Limpar dados de navegação.
- Para excluir tudo, selecione Todos os tempos no topo.
- Ao lado de “Cookies e outros dados do site” e “Imagens e arquivos armazenados em cache”, marque as caixas.
- Clique Data clara.
4. Redefina o navegador Google Chrome para o padrão
Para redefinir seu navegador:
- Abra o Chrome.
- No canto superior direito, clique nos três pontos e selecione Configurações.
- No Chromebook, Linux e Mac: clique em Redefinir as configurações -> Restaurar configurações para seus padrões originais -> Redefinir as configurações.
- No Windows: clique em Reinicializar e limpar -> Redefinir as configurações para os padrões originais -> Redefinir as configurações.
5. Ativar/desativar aceleração de hardware
- Abra o Chrome.
- Selecione o Chrome Configurações clicando nos três pontos no canto superior direito.
- Abra Avançado Configurações na barra lateral esquerda.
- Sob o System seção, alterne o 'Use aceleração de hardware quando disponível. '
Você pode manter essa configuração ativada ou desativada com base em como ela resolve o problema do cursor do mouse no navegador Chrome.
6. Sobre o Google
Fundado em setembro de 1998 por Larry Page e Sergey Brin, o Google é uma multinacional americana que oferece uma ampla gama de serviços de produtos relacionados à Internet projetados para eficiência no trabalho (GoogleDocs, Google Slides), armazenamento em nuvem (Google Drive), navegação (Google Maps, Street View, etc.), compartilhamento de vídeo (YouTube), mensagens instantâneas e bate-papo por vídeo (Google Duo, Google Meet, etc.), tradução (Google Translate), etc.
Ao lado da Apple, Facebook e Amazon, o Google é considerado uma das quatro grandes ações da Internet. Além disso, é o site mais visitado do mundo. A Forbes classificou o Google como a segunda marca mais valiosa do mundo.
![[CORRIGIDO] Bug de desaparecimento do cursor do mouse branco na capa do navegador Google Chrome](https://www.epicdope.com/wp-content/uploads/2023/01/Chrome.jpg)
![[CORRIGIDO] Erro de não funcionamento do Forza Horizon 5 Rally Adventure | Truques fáceis](https://www.epicdope.com/wp-content/uploads/2023/04/Forza-Horizon-5-Rally-Adventure-2-300x169.jpg)



![[CORRIGIDO] Xbox One travado na tela de carregamento | Método Detalhado](https://www.epicdope.com/wp-content/uploads/2020/09/xboxone-img-300x169.jpg)

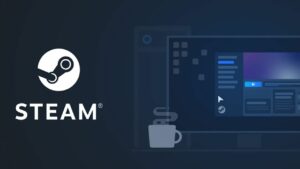
![[CORRIGIDO] Xbox Series X travou no carregamento=](https://www.epicdope.com/wp-content/uploads/2021/09/Halo-Infinite-Limited-Edition-Xbox-Series-X-1-300x169.jpg)
Sem comentários em [CORRIGIDO] Bug de desaparecimento do cursor do mouse branco no navegador Google Chrome